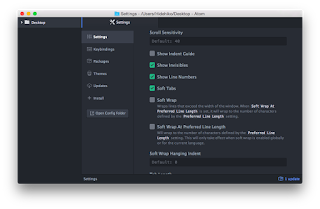Wineskinは,Windows用のプログラムをMac OS Xに移植してくれるフリーのオープンソースユーティリティーです.
以前は,Winebottlerを使用していましたが,開発がストップしているようなので,Wineskinを使ってみることにしました.
今回は,"
Sma4Win"の移植に挑戦してみました(Sma4はWindows用のグラフ作成ソフトです).
Step 1:Wineskin のダウンロードとWrapperのアップデート
"Wineskin"をダウンロードします(併せて,"
Sma4Win"のインストーラーもダウンロードしておきます).
ダウンロードしたファイル("Wineskin Winery")を「アプリケーション」フォルダにドラッグした後,ダブルクリックして起動します.
Wineskinは,プログラムを常時更新するのではなく,WrapperとEngineという2つの要素を,それぞれアップデートする仕組みになってるようです.
まずは,Wrapperのバージョンアップを行います.
バージョンアップは,"Update"ボタンをクリックするだけで完了です.
Wrapperは,一連のレジストリファイルと仮想Cドライブで構成されるので,移植したいソフトウェアごとに新しいWrapperを用意する必要があります.
Step 2:Wineskin Engine のインストール
Engineにはソフトウェアの実行のための設定が含まれています.
2015.09.16.時点での最新バージョンエンジンは"WS9 1.7.51"です.
常に,最新バージョンが良いというわけではないようで,移植したいソフトウェアとEngineの相性があるようです.
Engineは,"+"ボタンをクリックして,使うエンジンを選ぶことができます.
Wine HQ にはソフトウェアの互換性に関するリストが用意されていますが,Sma4Winに関しては,何も情報がないようので,"WS9 1.7.51"をエンジンとして使用することにしました.
ユーザーが多いソフトウェアの場合は,使用するエンジンを決める前に,Wine HQでほかのユーザーが提供してくれた互換性に関する情報を確認すると役立つようです.
Step 3:Wrapperの作成
”Create New Blank Wrapper"(新規のラッパーを作る)ボタンをクリックし,ソフトを指定します.
Wrapperの構築には少し時間がかかります.
Wrapperの構築が終わると,アラートが出ます.
今回は,"Mono"と"Gecko"をインストールするようにというアラートです.
特に難しい操作は必要なく,Wineskinの指示に従って,"Install"ボタンをクリックするだけです.
インストールが終わると,"View wrapper in Finder"という表示が出ます.このボタンをクリックしてFinderで新規ウィンドウを開きます.
Step 4:Wrapperの設定
Wrapperには,細かい設定があります.
Finderに作成されたファイルをダブルクリックしてWrapperの設定画面を開きます(ファイルをダブルクリックすると,1回目はエラーメッセージが出ましたが,再度ダブルクリックすると,開きました.この現象にどのような意味があるのかは不明です).
設定画面には,
- Install Software(ソフトウェアのインストール)
- Set Screen Options(画面オプションの設定)
- Advanced(詳細)
の3種類のオプションが用意されています.
追加設定なしでも完全互換が可能だとわかっている場合は,特に変更することなくインストールして良いようですが,設定が必要なアプリケーションもあるようです.
今回は,事前情報がないので,ここでは特に設定は変更していません.
Step 5:Windows用ソフトのインストールと実行
WineskinのAdvancedページから,"Install Software"(ソフトウェアをインストールする)ボタンをクリックします.
”Choose Setup Executable”(実行可能セットアップファイルを選ぶ)をクリックします.
ダウンロードしたWindows用ソフトのセットアップファイル(インストール用exeファイル)を選択します(今回は"Sma4Win.msi").
この後は,Windowsのセットアップ画面が表示されるので,それに従って,セットアップを実行するだけです.
セットアップが完了した時点で,Users > User name > Applications >Wineskin ディレクトリに作成されたアイコンをダブルクリックすると"Sma4Win"が起動しました.
起動しただけで,グラフを描けないというのは困るので,試しに適当なデータを作って描画すると,以下のようにグラフを描くことができました.
ただし,今の時点では文字化けが発生してしまっています.
現時点では対策方法がわからないので,とりあえず放置しておきます.
移植したソフトは「Wineskin」フォルダに保存されています.
(場所は「ユーザー>アプリケーション>Wineskin」)
新たにインストールされたアプリをダブルクリックして起動し,インストールが上手くいっていれば,問題なく起動し,Mac用のアプリと同じように使うことができます.
Step 6:ラッパーの設定ページに戻る
ソフトウェアがうまく動かない,あるいは,設定を一部見直したいといった場合には,すべてをインストールし直すことなく,以下の手順でラッパーの設定ページに戻れます.
- 「Wineskin」フォルダを開く.(場所は「ユーザー>アプリケーション>Wineskin」)
- 設定を変えたいアプリのアイコンを右クリックし,"Show Package Contents"(パッケージコンテンツを見る)を選択する.
- 表示された"Wineskin.app"をダブルクリックし,Wineskinの設定を再び開く.
"Advanced"の設定画面には数多くのオプションが用意されています.
メインの"Configuration"(設定)タブでは,個別のWindowsのexeファイルを開く,アプリケーションのアイコンを変える,アプリの名前を変更するといったオプションが選べます.
"Tools"タブにもたくさんのオプションがあり,設定を切り替えたり,互換性向上のために個別の"Winetricks"をインストールしたり,ラッパーを再構築したりできます.
"Winetricks"は,ラッパーに基本的なコンポーネントをインストールするスクリプトを指します.たいていは移植に関する問題の解消に役立つ,MicrosoftのDLLファイルやフォントで構成されています."Winetricks"も無数にありますが,こちらのインストールガイドを参考にすると良いようです.
"Options"タブは移植するソフトウェアに関するさらに細かいオプションを決められるページです.3ボタンマウスやALTキーの挙動などがここで変えられます.