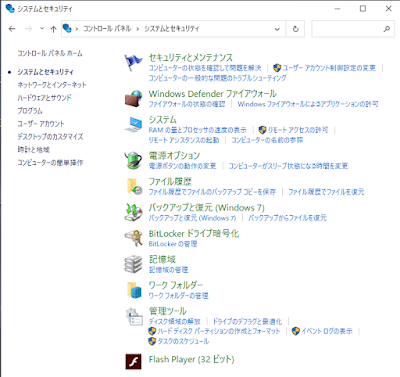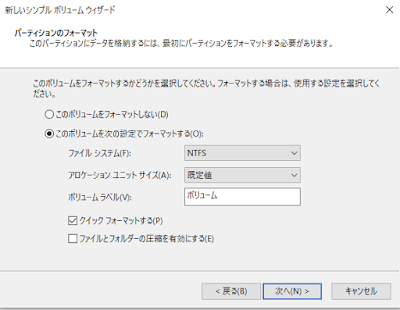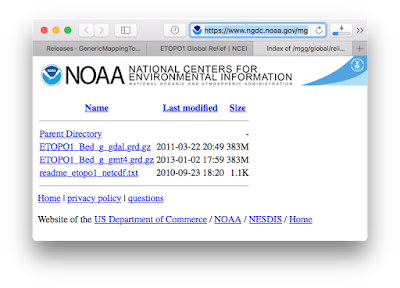macOSに付属していたPython 2では NumPy, SciPy, matplotlib がプリインストールされていました.一方で,Python 3にはそれらがインストールされていないため,別途インストールが必要です.
インストールする際には,ターミナルで以下のようなコマンドを実行します.
まずは,NumPyのインストールです.
% python3 -m pip install --upgrade numpy
Requirement already satisfied: numpy in /usr/local/lib/python3.9/site-packages (1.20.2)
Collecting numpy
Downloading numpy-1.21.5-cp39-cp39-macosx_10_9_x86_64.whl (17.0 MB)
|████████████████████████████████| 17.0 MB 915 kB/s
Installing collected packages: numpy
Attempting uninstall: numpy
Found existing installation: numpy 1.20.2
Uninstalling numpy-1.20.2:
Successfully uninstalled numpy-1.20.2
Successfully installed numpy-1.21.5
次にSciPyのインストールです.実行するコマンドは以下です.
% python3 -m pip install --upgrade scipy
すると,以下のようにインストールが実行されます.
Collecting scipy
Downloading scipy-1.7.3-cp39-cp39-macosx_10_9_x86_64.whl (33.2 MB)
|████████████████████████████████| 33.2 MB 1.2 MB/s
Requirement already satisfied: numpy<1.23.0,>=1.16.5 in /usr/local/lib/python3.9/site-packages (from scipy) (1.21.5)
Installing collected packages: scipy
Successfully installed scipy-1.7.3
最後にmatplotlibのインストールです.実行するコマンドは以下です.
% python3 -m pip install --upgrade matplotlib
そうすると,インストールが始まります.
Requirement already satisfied: matplotlib in /usr/local/lib/python3.9/site-packages (3.4.2)
Collecting matplotlib
Downloading matplotlib-3.5.1-cp39-cp39-macosx_10_9_x86_64.whl (7.3 MB)
|████████████████████████████████| 7.3 MB 1.2 MB/s
Collecting fonttools>=4.22.0
Downloading fonttools-4.28.5-py3-none-any.whl (890 kB)
|████████████████████████████████| 890 kB 1.2 MB/s
Requirement already satisfied: cycler>=0.10 in /usr/local/lib/python3.9/site-packages (from matplotlib) (0.10.0)
Requirement already satisfied: packaging>=20.0 in /usr/local/lib/python3.9/site-packages (from matplotlib) (20.9)
Requirement already satisfied: pyparsing>=2.2.1 in /usr/local/lib/python3.9/site-packages (from matplotlib) (2.4.7)
Requirement already satisfied: python-dateutil>=2.7 in /usr/local/lib/python3.9/site-packages (from matplotlib) (2.8.1)
Requirement already satisfied: numpy>=1.17 in /usr/local/lib/python3.9/site-packages (from matplotlib) (1.21.5)
Requirement already satisfied: pillow>=6.2.0 in /usr/local/lib/python3.9/site-packages (from matplotlib) (8.2.0)
Requirement already satisfied: kiwisolver>=1.0.1 in /usr/local/lib/python3.9/site-packages (from matplotlib) (1.3.1)
Requirement already satisfied: six in /usr/local/lib/python3.9/site-packages (from cycler>=0.10->matplotlib) (1.15.0)
Installing collected packages: fonttools, matplotlib
Attempting uninstall: matplotlib
Found existing installation: matplotlib 3.4.2
Uninstalling matplotlib-3.4.2:
Successfully uninstalled matplotlib-3.4.2
Successfully installed fonttools-4.28.5 matplotlib-3.5.1
hide@MBP ~ % pip3 install seaborn
Collecting seaborn
Using cached seaborn-0.11.2-py3-none-any.whl (292 kB)
Requirement already satisfied: pandas>=0.23 in /usr/local/lib/python3.9/site-packages (from seaborn) (1.2.4)
Requirement already satisfied: numpy>=1.15 in /usr/local/lib/python3.9/site-packages (from seaborn) (1.21.5)
Requirement already satisfied: matplotlib>=2.2 in /usr/local/lib/python3.9/site-packages (from seaborn) (3.5.1)
Requirement already satisfied: scipy>=1.0 in /usr/local/lib/python3.9/site-packages (from seaborn) (1.7.3)
Requirement already satisfied: python-dateutil>=2.7 in /usr/local/lib/python3.9/site-packages (from matplotlib>=2.2->seaborn) (2.8.1)
Requirement already satisfied: pillow>=6.2.0 in /usr/local/lib/python3.9/site-packages (from matplotlib>=2.2->seaborn) (8.2.0)
Requirement already satisfied: kiwisolver>=1.0.1 in /usr/local/lib/python3.9/site-packages (from matplotlib>=2.2->seaborn) (1.3.1)
Requirement already satisfied: packaging>=20.0 in /usr/local/lib/python3.9/site-packages (from matplotlib>=2.2->seaborn) (20.9)
Requirement already satisfied: pyparsing>=2.2.1 in /usr/local/lib/python3.9/site-packages (from matplotlib>=2.2->seaborn) (2.4.7)
Requirement already satisfied: cycler>=0.10 in /usr/local/lib/python3.9/site-packages (from matplotlib>=2.2->seaborn) (0.10.0)
Requirement already satisfied: fonttools>=4.22.0 in /usr/local/lib/python3.9/site-packages (from matplotlib>=2.2->seaborn) (4.28.5)
Requirement already satisfied: six in /usr/local/lib/python3.9/site-packages (from cycler>=0.10->matplotlib>=2.2->seaborn) (1.15.0)
Requirement already satisfied: pytz>=2017.3 in /usr/local/lib/python3.9/site-packages (from pandas>=0.23->seaborn) (2021.1)
Installing collected packages: seaborn
Successfully installed seaborn-0.11.2
WARNING: You are using pip version 21.0.1; however, version 21.3.1 is available.
You should consider upgrading via the '/opt/homebrew/opt/python@3.9/bin/python3.9 -m pip install --upgrade pip' command.
% /opt/homebrew/opt/python@3.9/bin/python3.9 -m pip install --upgrade pip
Requirement already satisfied: pip in /opt/homebrew/lib/python3.9/site-packages (21.0.1)
Collecting pip
Downloading pip-21.3.1-py3-none-any.whl (1.7 MB)
|████████████████████████████████| 1.7 MB 4.7 MB/s
Installing collected packages: pip
Attempting uninstall: pip
Found existing installation: pip 21.0.1
Uninstalling pip-21.0.1:
Successfully uninstalled pip-21.0.1
Successfully installed pip-21.3.1