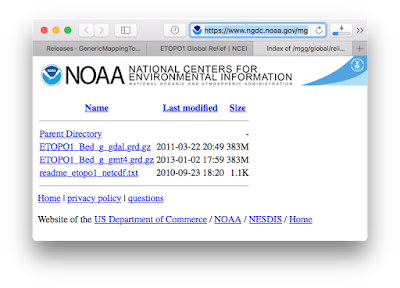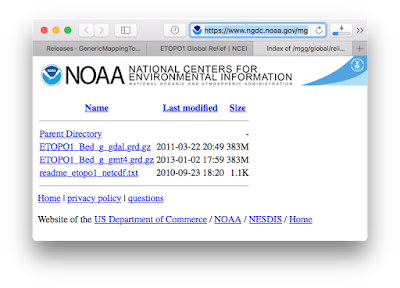macOSにGMT(ver 6.1.1)をインストールした際のメモです.
まずはgithubからGMTのインストーラーをダウンロードします.GMTはgithub内のGenericMappingTools / gmt というページにあります.このインストールを行った時点ではver 6.1.1が最新版でした.
macOSなので,専用のインストーラー(今回はgmt-6.1.1-darwin-x86_64.dmg)をダウンロードします.そして,インストーラをダブルクリックするとGMTのアイコンをApplicationフォルダに入れるように促すウィンドウが開くので,アイコンをApplicatrionフォルダにドロップします.
コピーが終わるとApplicationフォルダにGMTのアイコンが現れるので,アイコンをクリックして起動します.アラートが出た場合は,Security&Privacyから,許可して起動します.
軌道に成功すると以下のようなターミナルが開きます.
Last login: Fri Mar 12 21:43:06 on console
$ /bin/bash "/Applications/GMT-6.1.1.app/Contents/MacOS/GMT-6.1.1" GMT_PROMPT
GMT - The Generic Mapping Tools, Version 6.1.1 [64-bit] [MP] [8 cores]
(c) 1991-2020 The GMT Team (https://www.generic-mapping-tools.org/team.html).
Supported in part by the US National Science Foundation (http://www.nsf.gov/)
and volunteers from around the world.
GMT is distributed under the GNU LGPL License (http://www.gnu.org/licenses/lgpl.html).
Dependencies: netCDF, GDAL, PCRE, FFTW, LAPACK, ZLIB, Ghostscript, GraphicsMagick, FFmpeg.
usage: gmt [options]
gmt <module name> [<module-options>]
options:
--help List descriptions of available GMT modules.
--new-script[=L] Write GMT modern mode script template to stdout.
Optionally specify bash|csh|batch [Default is current shell].
--new-glue=name Write C code for external supplements to glue them to GMT.
--show-bindir Show directory with GMT executables.
--show-citation Show the most recent citation for GMT.
--show-classic Show all classic module names.
--show-cores Show number of available cores.
--show-datadir Show directory/ies with user data.
--show-dataserver Show URL of the remote GMT data server.
--show-doi Show the DOI for the current release.
--show-library Show path of the shared GMT library.
--show-modules Show all modern module names.
--show-plugindir Show directory for plug-ins.
--show-sharedir Show directory for shared GMT resources.
--show-userdir Show full path of user's ~/.gmt dir
--version Print GMT version number.
if <module-options> is '=' we call exit (0) if module exist and non-zero otherwise.
Note 1: If you want to use GMT outside of this terminal or in scripts, then follow these steps:
a) export GMTHOME=/Applications/GMT-6.1.1.app/Contents/Resources
b) add $GMTHOME/bin to your path
c) export PROJ_LIB=$GMTHOME/share/proj
d) export MAGICK_CONFIGURE_PATH=$GMTHOME/lib/GraphicsMagick/config
Note 2: GMT may use Ghostscript, GraphicsMagick, FFmpeg, and GDAL executables; see
/Applications/GMT-6.1.1.app/Contents/Resources/share/Licenses for details.
まずは,インストールされているGMTのバージョン確認をしてみます.
bash-3.2$ gmt --version
6.1.1
GMTのスクリプトを書くときにはどんなエディタでも構いませんが,とりあえず,VSCodeで書くことにします.VSCodeのGMT用にハイライトをしてくれるプラグインは,
こちらにしました.
続いて,地形図のデータをダウンロードします.地形図データは
NOAAのサイトからダウンロードします.
このサイトのETOPO1 Bedrock: Grid of Earth's surface depicting the top of the Antarctic and Greenland ice sheets.
grid registrated: netCFDをクリックしてます.なお,Bedrockの上にあるIce Surfaceの方は,南極などの氷床面を含めたデータです(元の容量が282MBで,回答すると933.5MBになります.このファイルのダウンロードには時間がかかる場合があります).