macOS (Ventura 13.6.4)をクリーンインストールした際のメモです.
Intel MacはCommand⌘+R+電源ボタンを押して再起動してからでィスクユーティリティを使ってクリーンインストールをしましたが,シリコン Mac(M1 mac mini)は以下の手順でクリーンインストールしました.Intel Macと同じようにディスクユーティリティを使ってディスクの消去を行うと,立ち上がらなくなるという情報がネットで見受けられますが,真偽のほどは不明です.
まずは,電源ボタンを押し続けて,Optionが表示されたら,電源ボタンから手を離します.
- Option選択
- 管理者ユーザーが表示されたらApple IDでログイン(パスワード入力)
- 復旧ユーティリティ画面が表示されるが,画面上のメニューバーからターミナルを選択して立ち上げ,以下のように"resetpassword"と入力してreturn.
-bash-3.2# resetpasswod
- Reset Password という画面が立ち上がり,メニューバーに"Recovery Assistant"という項目が表示される.
- Recovery Assistantから"Erase Mac..."を選択して,画面に表示されている"Erase Mac..."(青字)をクリックします.本当に消去しても良いかと聞いてくるので,再度"Erase Mac"をクリックします.
- 言語選択,ネット接続を行った後に,アクティベーションロック解除のためにApple IDでログインします.
- 上記の事柄が終了すると,OSの再インストールに移ります.今回は"Reinstall macOS Ventura"を選択すると再インストールが始まります.
インストールしたアプリケーションは以下の通りです.今回は,Octave,Julia等のインストールは保留にしました(多分,そのうちインストールするとは思いますが...).
- Anaconda
- Microsoft Visual Srudio Code
- Evernote
- Microsoft Excel
- Adobe Acrobat
- gnuplot
- Jupyter Notebook, Lab.
- Homebrew
- Adobe Illustrator
- iMovie
- LaTeXiT
- LINE
- Messenger
- mi
- Python のモジュール追加
- QGIS
- Adobe Photoshop
- Microsoft Power Point
- R Studio
- Microsoft Teams
- TeXShop
- Microsoft Word
- Zoom
==> Next steps:
- Run these two commands in your terminal to add Homebrew to your PATH:
(echo; echo 'eval "$(/opt/homebrew/bin/brew shellenv)"') >> /Users/hidehikomurao/.zprofile
eval "$(/opt/homebrew/bin/brew shellenv)"
% (echo; echo 'eval "$(/opt/homebrew/bin/brew shellenv)"') >> /Users/hidehikomurao/.zprofile
% eval "$(/opt/homebrew/bin/brew shellenv)"
% pip3 install Jupyter
% jupyter notebook
% jupyter --version
% brew install jupyterlab
% jupyter lab
~ % brew install gcc
% brew install r --cask
% R
> install.packages('IRkernel')
> IRkernel::installspec()
> install.packages("rstan")
> install.packages("glmnet")
> install.packages("Rcmdr")
> install.packages("sem")
> install.packages("TSSS",dependencies=TRUE)
URL 'https://cran.ism.ac.jp/bin/macosx/big-sur-x86_64/contrib/4.3/TSSS_1.3.4-5.tgz' を試しています
Content type 'application/x-gzip' length 571089 bytes (557 KB)
==================================================
downloaded 557 KB
ダウンロードされたパッケージは、以下にあります
/var/folders/jr/fjfjm7ld7rqg6x1cq68lvnsh0000gn/T//RtmpV23JlN/downloaded_packages
> library(TSSS)
> data(HAKUSAN)
> plot(HAKUSAN[,c(1,3)],main="")
% conda install パッケージ名
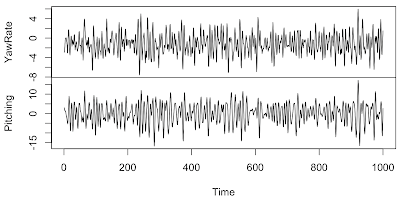
0 件のコメント :
コメントを投稿