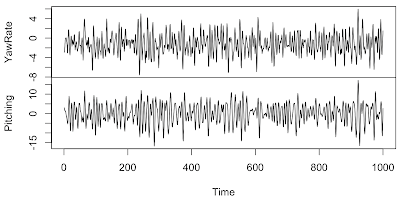mac OS とWindowsの場合に分けて,Jupyter NotebookでRが使えるように設定した際のメモです.
mac OSの場合
以前に,mac OSでRをJupyter Notebookで使えるようにする際のメモを投稿していました.
今回は,若干違う方法でも設定できたので,その際のメモです.R がパッケージからインストールされている前提です.
まずは,Rを起動して,以下のコマンドを実行します.
> install.packages('IRkernel')
すると,以下のようにCRANミラーを聞いてくるので,選択します(どこを選んでも良いですが,日本国内からアクセスするのであれば,Japan を選択すれば良いと思います).
--- Please select a CRAN mirror for use in this session ---
続いて,以下のようにterminal からRを起動します.
xxx ~ % R
続けて,以下のコマンドを実行します.
> IRkernel::installspec()
Jupyter Notebookを起動して[New]ボタンを押すと,以下のように R が選択できるようになっているはずです.
Windows(11)の場合は,以下のように設定します(以下は,RとAnacondaがインストールされている前提です).
まず,Rのアイコンを右クリックして [ファイルの場所を開く] を選択します.そうすると,以下のようなウィンドウが開きます.
このウィンドウ内の"Rgui"を右クリックして[パスのコピー]を選択します.
Anaconda Promptを起動して,以下のように,コピーしたパスを貼り付け,[Enter]キーを押して実行すると R が起動します.
(base) C:\Users\PC_User>"C:\Program Files\R\R-4.3.2\bin\x64\Rgui.exe"
(上記の"C:\Program ~"が貼り付けた部分になります.Rのバージョンによって記載は変わります.)
Rが起動したら,以下のコマンドを実行します.
> install.packages('IRkernel')
すると,
--- このセッションで使うために、CRAN のミラーサイトを選んでください ---
訪ねてきて,以下のようなウィンドウが開くので,どこかを選択します.
上記の例では,Japanを選んでいます.
続いて,以下のコマンドを実行します.
> IRkernel::installspec()
ここまでの操作が完了して,Jupyter Notebookを立ち上げると,以下のように "New"ボタンをクリックすると,R が選択できるようになっているはずです.