- 重量:80g
- 飛行時間:13分
- カメラ:500万画素
* 200g未満のドローンは航空法の適用を受けません.
標準ではプロポは付属しておらず,スマホ等で専用アプリ"TELLO"で操作するようになっています.専用アプリはApp StoreもしくはGoogle Playからダウンロード可能です.なお,iOSではiOS 9.0以降が必要で,AndroidではAndroid 4.4以降が必要(Androidタブレットには非対応)となっています.対応機種等はこちらから確認できます.
App Storeでのダウンロード画面
Tello本体
バッテリーの充電状況
(充電が完了したバッテリーは緑色のランプがつきます)
なお,バッテリーを本体に装着した状態で本体横にあるUSB端子から充電することも可能です.バッテリーを満充電すると13分の飛行が可能となっています.
Telloと専用アプリ"TELLO"を連動させてみます."TELLO"を立ち上げると,以下のような画面が表示されます.
起動画面
最初の起動時には,以下のような確認やチュートリアル**等が表示されます.
初回起動時の確認
**チュートリアル画面は本投稿の最後に貼り付けてあります.
Telloの本体横にある電源ボタンを1回押します.電源OFFは電源ボタンを2回押します.
専用アプリ"TELLO"の接続画面
次に,Wifiを経由して専用アプリ"TELLO"とTelloを接続します.Wifi設定画面において,接続は"TELLO"を選択します.
Wifi接続の設定画面(モザイク部には各機体固有の番号が入ります)
Wifiの接続を完了したら専用アプリ"TELLO"を開いて,Telloのカメラ映像が映っていれば設定完了です.
Telloとの接続が完了した状態の専用アプリ"TELLO"画面
(専用アプリ"TELLO"にTelloのカメラ画像が転送されている)
録画の準備が整った状態の専用アプリ"TELLO"画面
なお,Telloには購入特典として,第三者への賠償責任保険***が1年間無償で付いています.ただし,この保険は自動適用されないので,購入後にエアロエントリー株式会社のWebサイトから登録手続きを行わなければなりません.補償開始は登録完了後となります.登録の際には,シリアルナンバーや購入先情報が必要となります(シリアルナンバーはバッテリー挿入箇所に記載されている).
*** 日本国内において対象の無人航空機の所有・使用・管理に起因して,第三者に損害を与え法律上の賠償責任を被った場合にその賠償を補償する保険で,1事故につき1,000万円まで(対人・対物合算)の保障となります.
専用アプリ"TELLO"による実際の飛行は,スマートフォンの画面のタップやスライドによって行います.
離陸は画面上の一番左の上に↑の書いてあるアイコンをタップします.すると,以下のような画面が表示されるので,画面の白丸を左にスライドさせると,Telloが自動的に離陸します.
離陸時の専用アプリ"TELLO"の画面
着陸は可能な所まで下降して(Telloは下降すると,ある高さの所で自動的に止まる),左上の↓の書いてあるアイコン(離陸時は上むきの↑,飛行中は下向きの↓に切り替わる)をタップすると,以下のような画面に切り替わるので,着陸をタップします.
着陸時の専用アプリ"TELLO"画面
****Mode2 の操作(下図の右上)
左手 上:上昇(スロットル),下:下降(スロットル),右:右旋回(ラダー),左:左旋回(ラダー)
右手 上:前進(エレベーター),下:後退(エレベーター),右:右(エルロン),左:左(エルロン)
専用アプリ"TELLO"でTelloを操作してみた感想ですが,慣れてしまえばそんなに不自由なく操作できるように感じました.ただ,室内では風がないので流されることはあまりないのですが,屋外で風で流された時の当て舵などを考えると,コントローラーがあった方が良いかもしれません.
専用アプリ"TELLO"を用いて,室内でテストフライトを行った際の動画は以下です.
左に移動しているときに"RIGHT"と誤表記があります...
野外でテストフライトを行った際の動画は以下です.
動画の中にもありますが,Telloは他のDJI製品のようにGNSSを利用した補助機能*****を持っていないため,鉛直下方向の状態によっては流されて(ホバリングできない)しまうことがあります.そのような時には,微妙に当て舵を入れたりという操作が必要になるので,専用アプリ"TELLO"で制御するのは難しく感じました.
参考までに,Telloのフリップ機能を用いて撮影した動画です.
Telloは,GNSSを利用した補助機能は持っていませんが,安定的なポジショニングをするために機体最下部(底)にオプティカルフローセンサーを搭載しています.オプティカルフローセンサーは,画像認識により位置確認をしています.鉛直下方向の画像を認識し,次の瞬間の画像との相違から自分の位置を認識することで安定的な飛行(主にホバリング)できる仕組みとなっています.
したがって,暗い場合や,床が均一な場合は認識が難しくなり,オプティカルフローセンサーは十分に機能できないので,Telloが流れてしまったりします.オプティカルフローセンサーが十分に機能できないような状態になると,スマホ画面に警告が表示されます.
鉛直下方向の状態によってはTelloが不安定になることはありますが,何の補助機能も付いていないトイドローンに比べると格段に安定しています.
専用プロポとしては,GameSir T1d ControllerとGamevice iPhone用コントローラーの二種類があります.GameSir T1d ControllerとTelloのリンクに関しては→こちら
GameSir T1d Controller

**専用アプリ"TELLO"初回起動時に表示されるチュートリアル.
チュートリアルスタート画面
ドローン操作の説明画面
上部の中央部アイコンなどの説明

上部の左右アイコンの説明
プロペラの取り付け,取り外し時の説明
プロペラガードの取り付け,取り外し時の説明
フライトモードに入る際にタップするアイコン
各フライトモード

















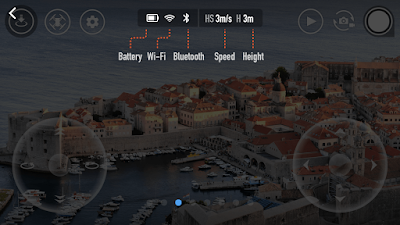




0 件のコメント :
コメントを投稿